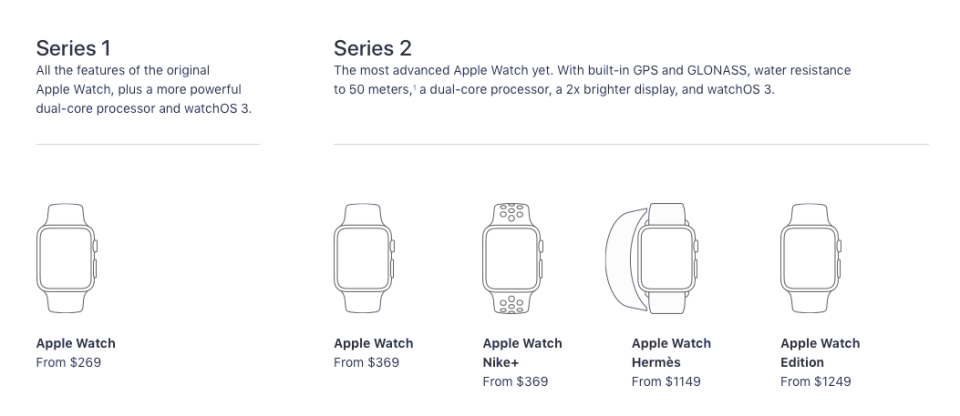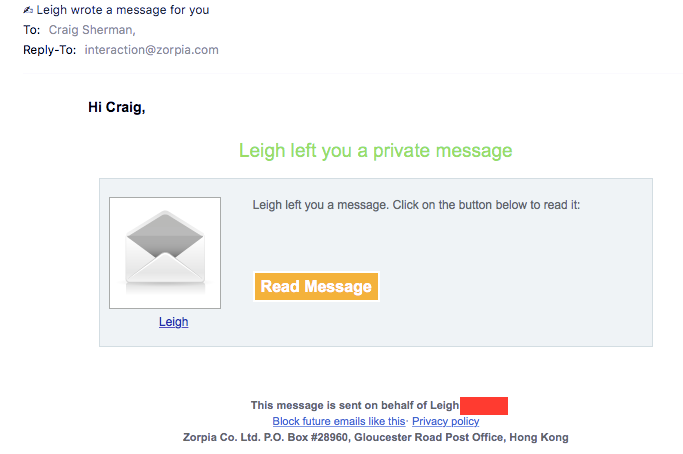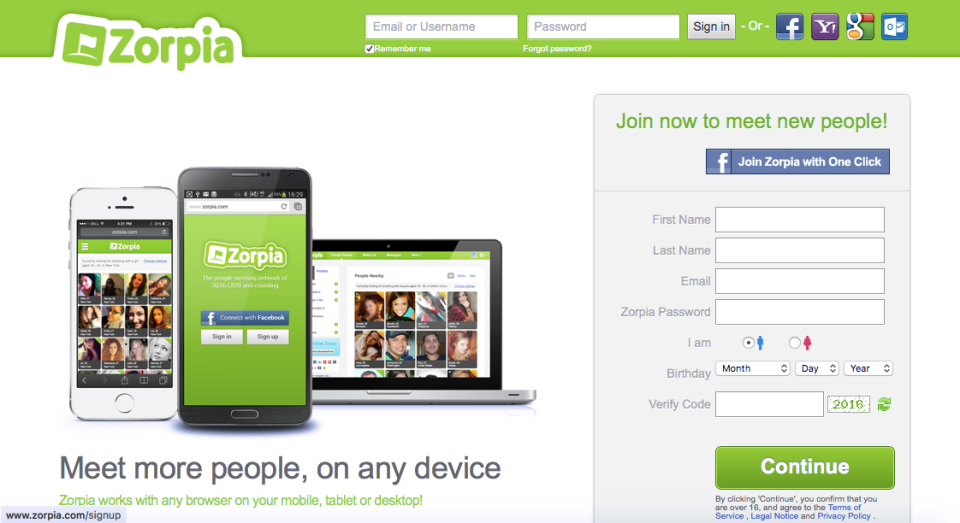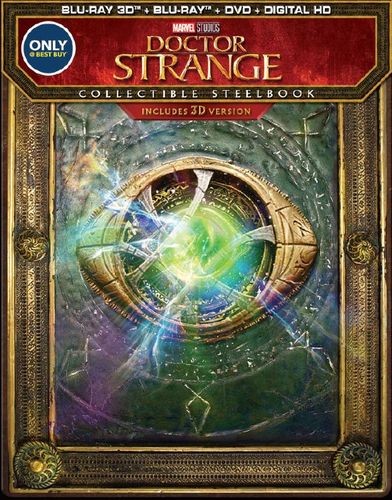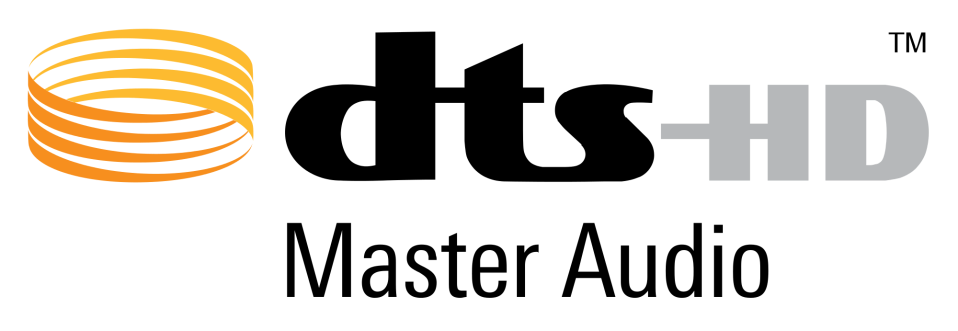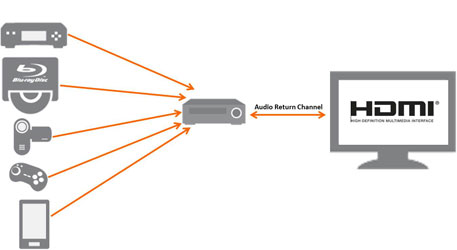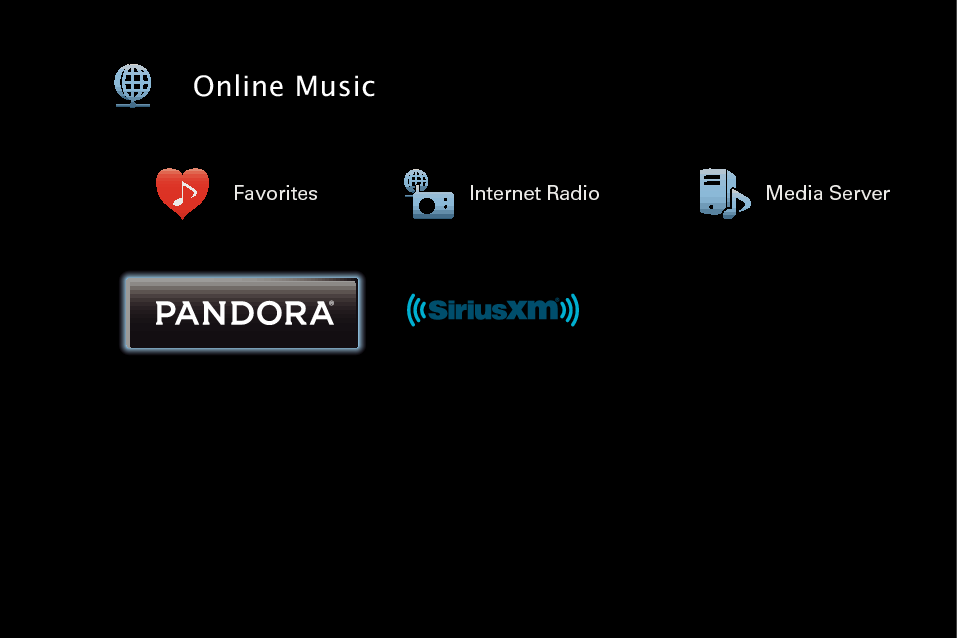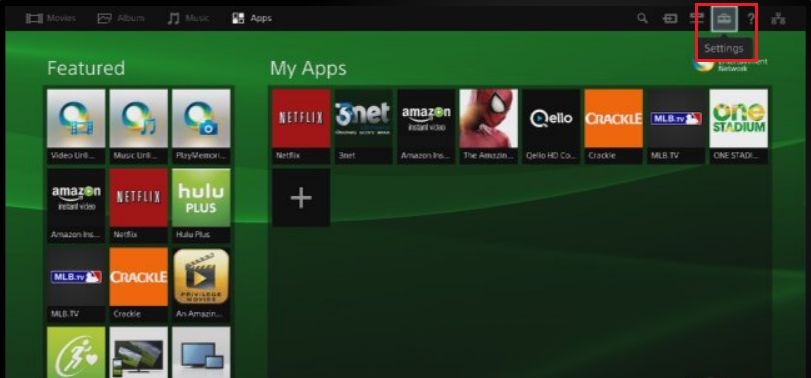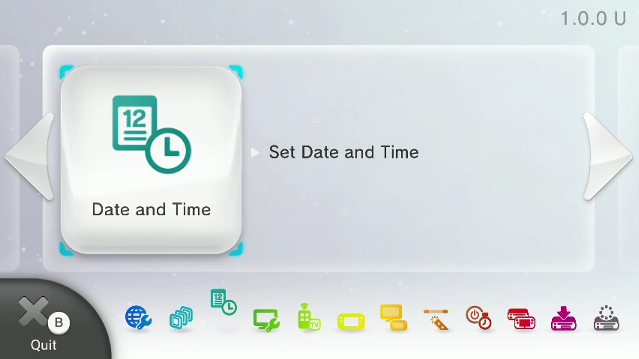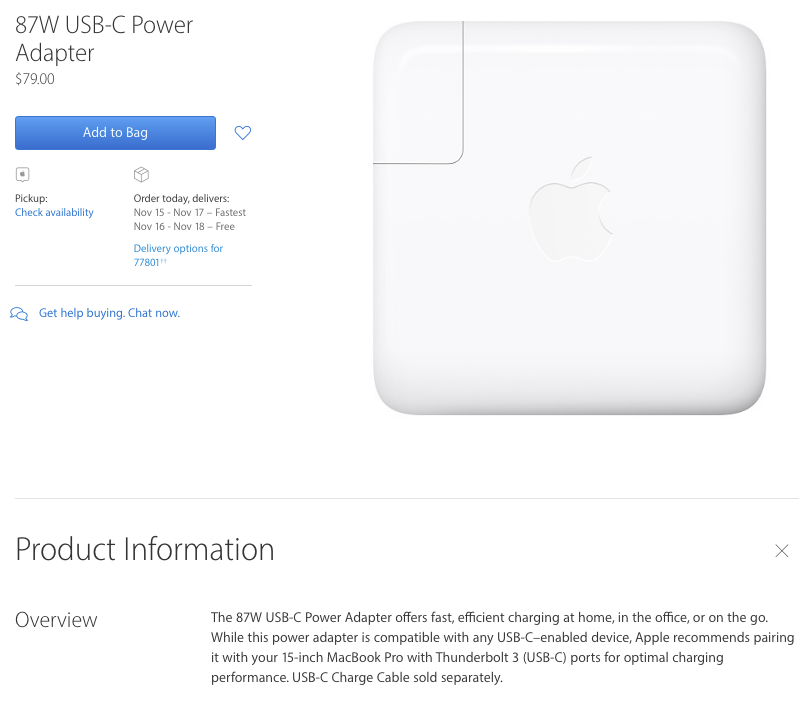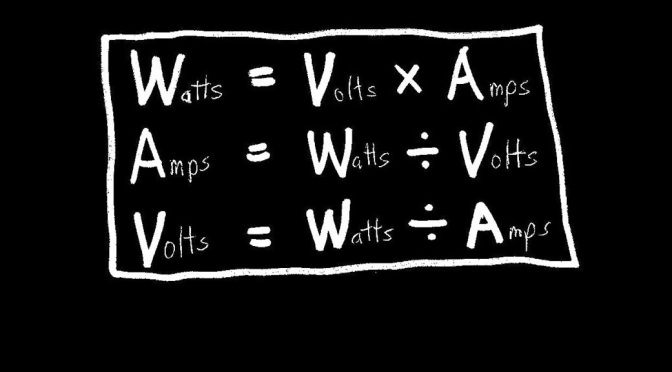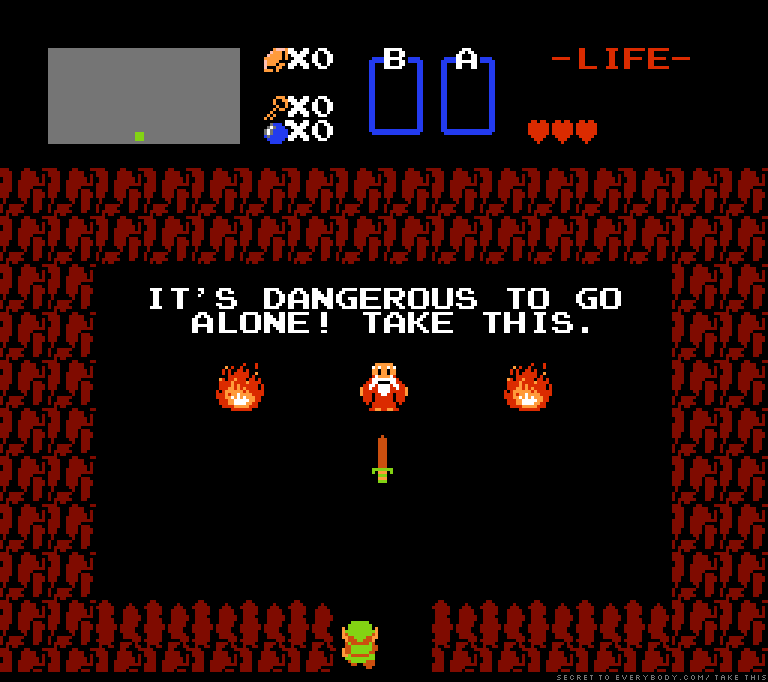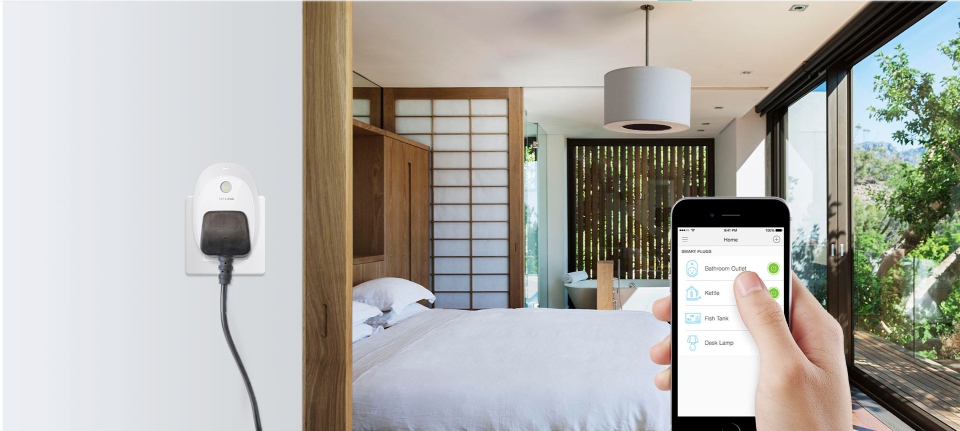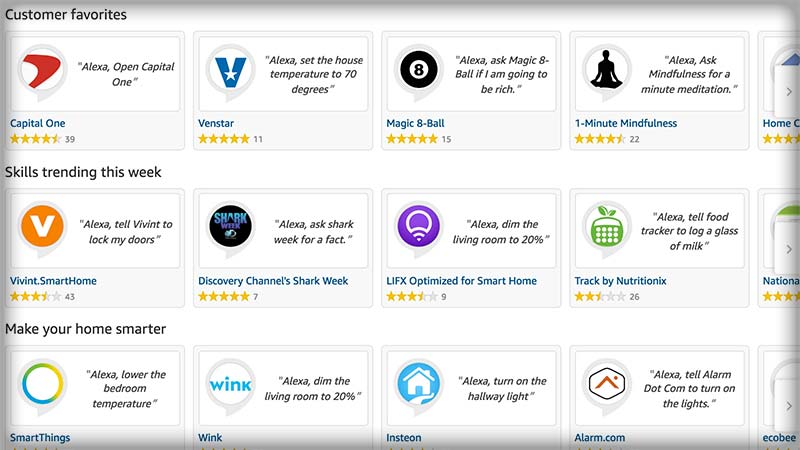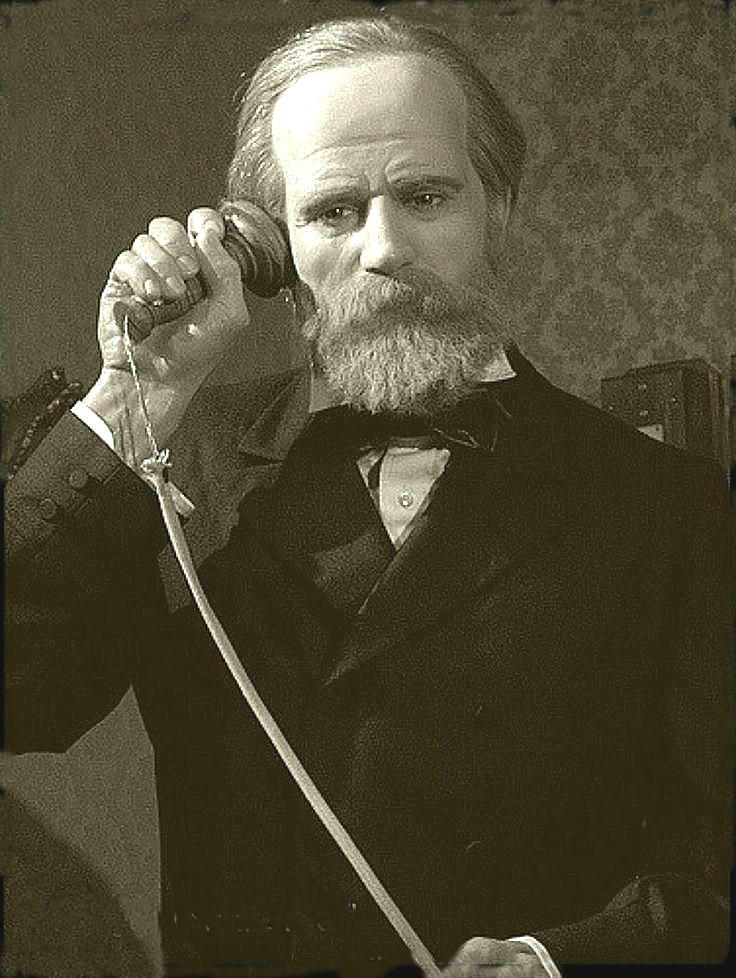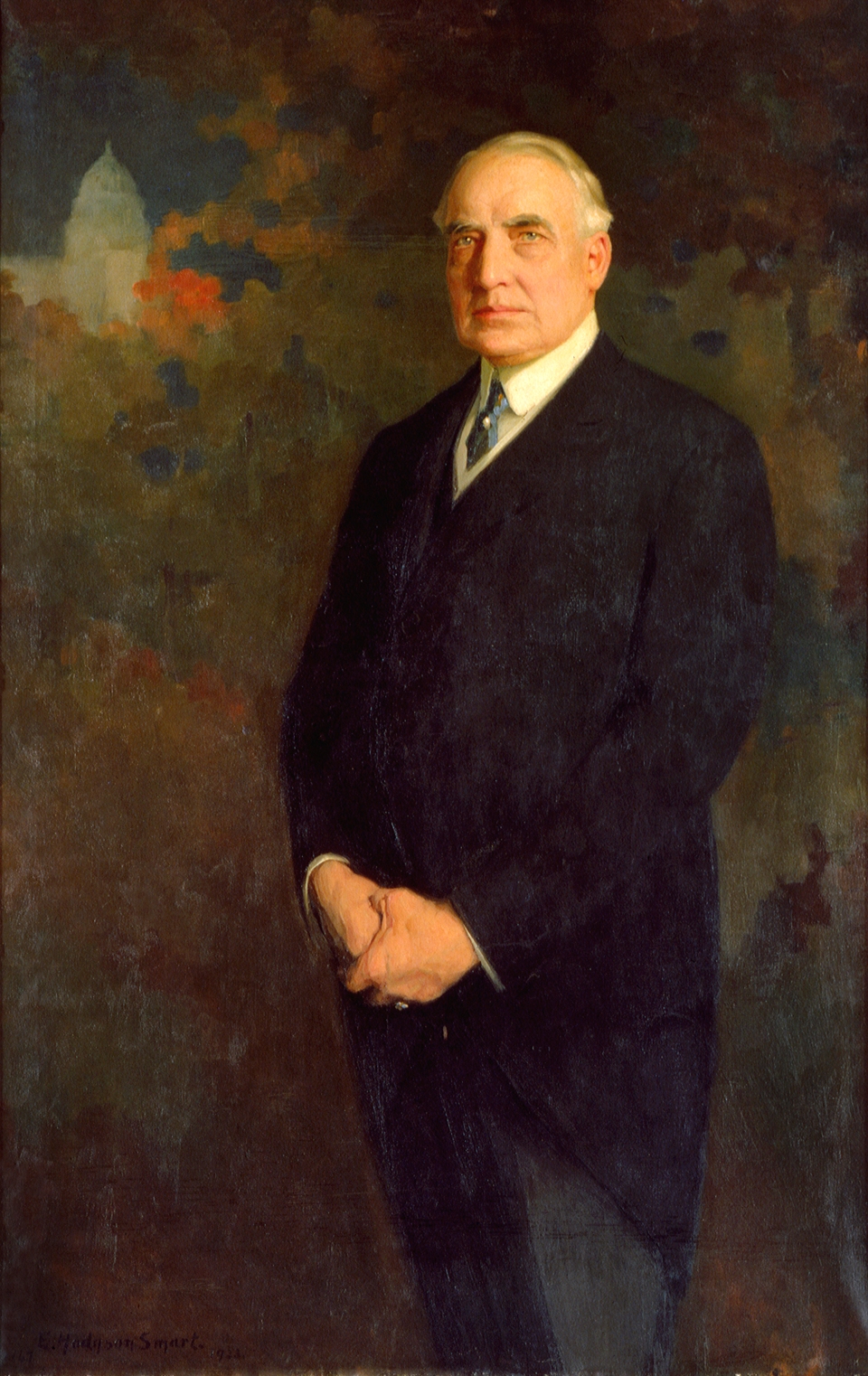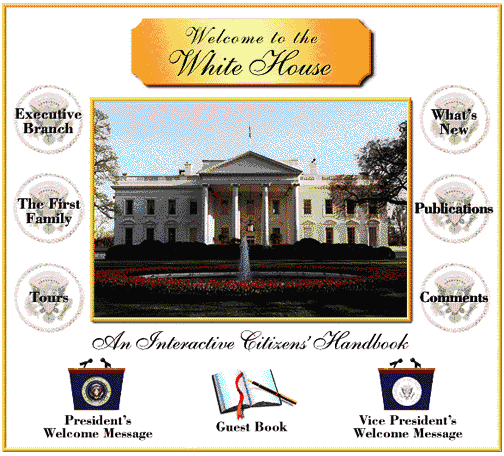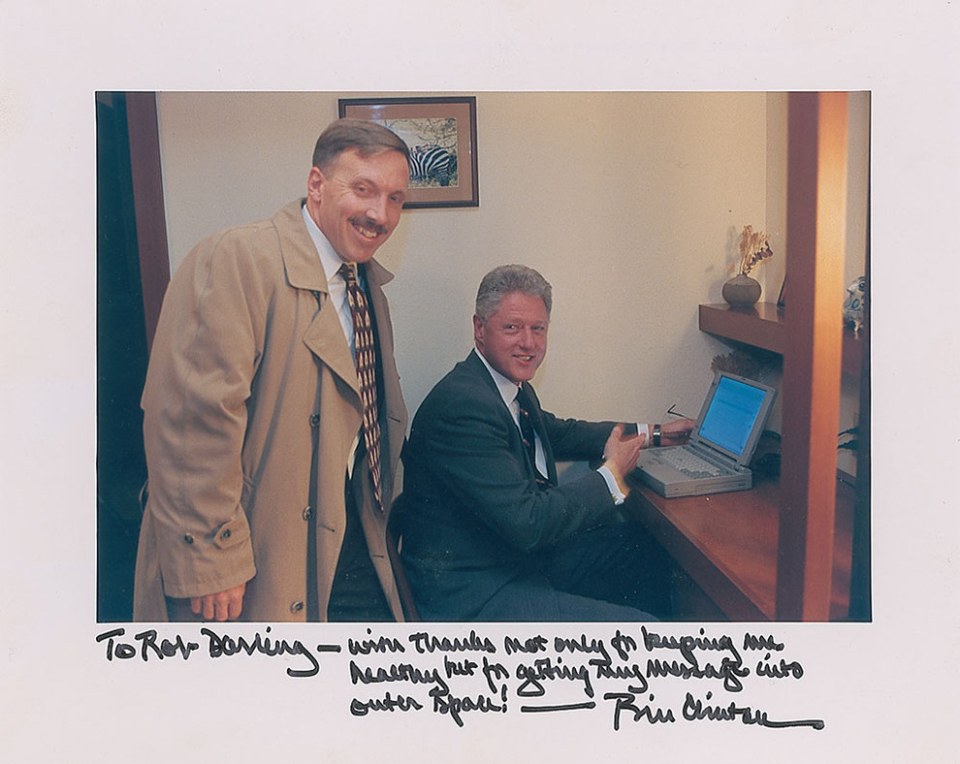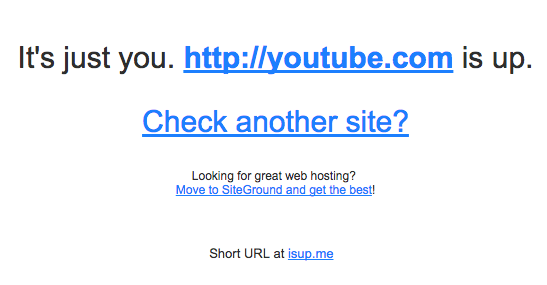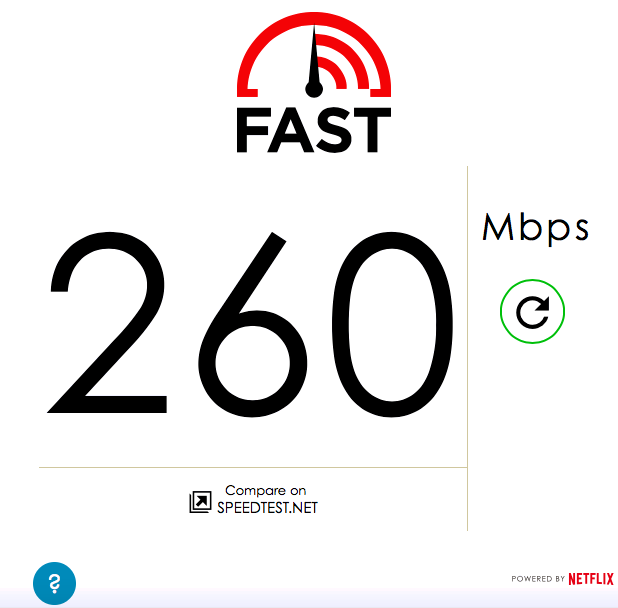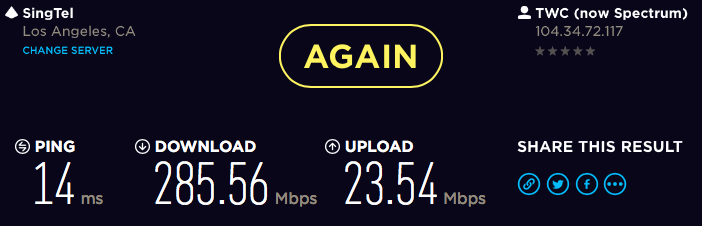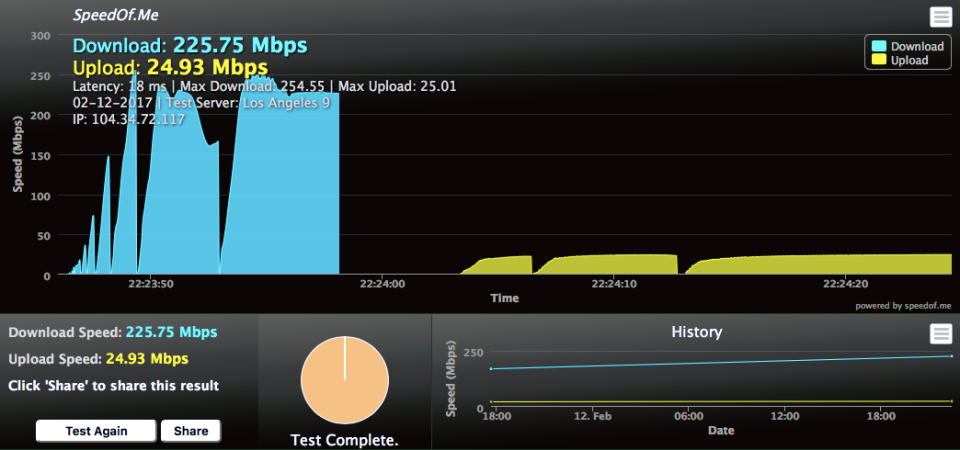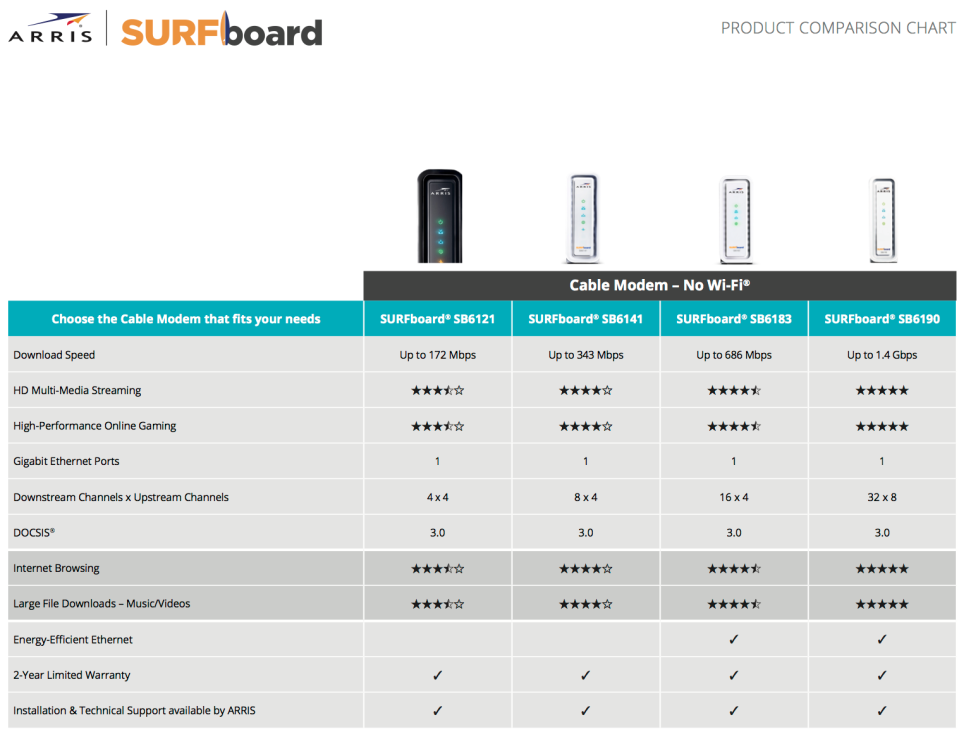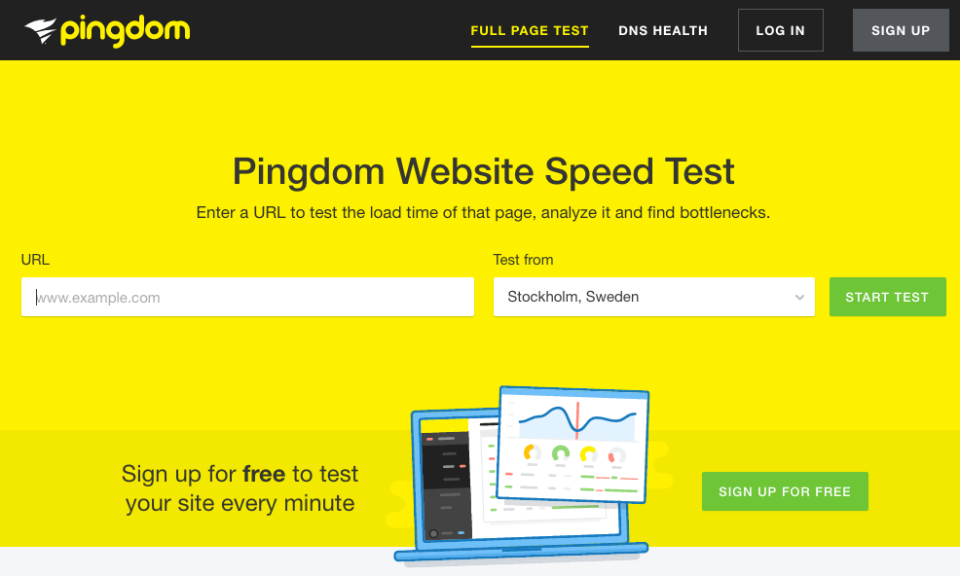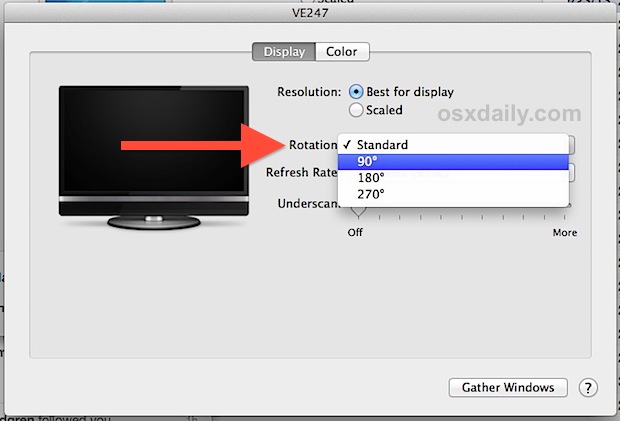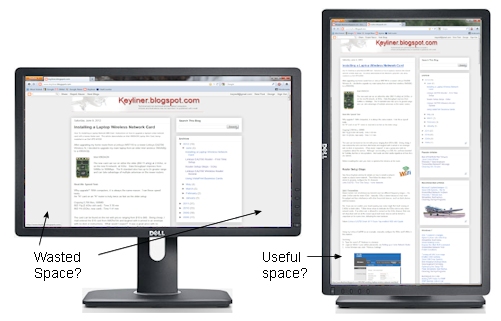In technology, timing is everything. When shopping for new equipment, we tend to seek out the newest, latest, greatest in tech—and hopefully for the best price, if we can arrange that as well. That’s human nature. But is there a benefit to waiting, or is our desire for instant gratification justified? It’s not always as straightforward as a trip to the electronics store (or website).
To illustrate my point, I’m going to point out four types of electronics consumer. There is a fifth that I’ll get to at the end, but I want to start with these four:
1. The Early Adopter
We all know this one—some of us even ARE this one! He downloads beta versions of software before it’s officially released. He reads rumor websites like macrumors.com, and he tunes in to the live feeds of keynote presentations from the annual Consumer Electronics Show (CES) and Apple’s WorldWide Developer’s Conference (WWDC). He pre-orders his devices; and when that isn’t an option, he waits in line all night.

Talk about dedication! These guys are waiting in line together, AND they’ve got matching outfits! Source: MarketWatch.com
I confess to having a lot of those tendencies. And in tech, these are more often considered virtues than vices. It’s a little stressful knowing that there’s always something “brand new” on the horizon, but that doesn’t diminish the satisfaction of being the “first on the block” with the newest toys. Of the four habits, this one requires the greatest investment of time and money. But The Early Adopter is doing his part to keep tech companies in business, churning out the latest gadgets to meet that demand. And once he’s done his part, spreading the buzz about the tech he’s acquired (through no lack of effort), in steps…
2. The Bandwagoner
There is no crime in waiting a few weeks—or even months—for the supply of a given device to rise to meet demand. In most cases, manufacturers look at their sales and, as long as they don’t run into parts shortages or other logistical obstacles, they can ship out enough for everyone. This is where The Bandwagoner can pick up his device of choice. He’s not one to wait in a line, or to sweat over arcane pre-order processes. No, he’s patient. And this patience is often rewarded with “Version 1.1” (or later) editions, honed if not perfected after The Early Adopter reported any bugs he found in that launch wave.
The Bandwagoner also can enjoy the added benefit of a growing selection of peripherals and accessories for this new gadget. For example, I’m thinking of the varieties of cases for iPads and iPhones whenever a new model comes out. You see, it takes those case makers at least a few weeks to custom-fit their designs every time Apple adds or subtracts a few millimeters to their products. When The Bandwagoner is ready, he can pick up everything in one trip to the store. And if he waits long enough, he’ll slide into the next category…
3. The Mid-Cycler
This is a well-populated, if not-entirely-festive place to be. When a product has been out for several months (or even years, in some cases), it can be frustrating when you’re ready to buy the “latest” device, even if it’s not particularly “new.” For example, I recently had a friend of mine, “J,” text me to ask about the iPad Pro. This was our conversation:
J: I’m torn between the sizes
C: Have you handled both at the store? The 12 was a bit too big for my comfort. But you know there’s likely a new Pro coming out this year…
J: yeah it is a monster – hence my uncertainty. BUT a large factor in why I want a Pro (and not just new iPad) is to draw on. And the big one seems better for that. I’ve heard the new one is only going to come in one size and likely 10″. You heard dif?
C: Nothing official. They did just release a new 9″ non-Pro model. I’d be surprised if a new 12 wasn’t in the works.
J: Though I’d prob still go with a refurb old one. Wonder how much cheaper those would get when new model came out… And WHEN! Damn you Apple.
C: June 5 is their next big conference. WWDC. If you can stand to wait, it almost always pays off
J: Gah! I mean of course I can. This is all just for funzies.
C: 👍
J: But I want it now! Stupid lousy world.
C: Then get it now. Live your life, son!
J: blah. BLAH
C: Lol
I don’t know what he decided to do, but I wouldn’t be surprised if he waited a little longer, placing him firmly in the fourth category:
4. The Waiter
In tech, waiting for the next release is almost always a good instinct. What comes out next is almost uniformly superior to what’s out now; and it will either come out at the same price as today’s model, thus reducing the price of what’s out now; or the new device itself will debut at a lower price point. The Waiter loves when this happens, and he typically isn’t shy about gloating to The Early Adopter about the “better deal” he got, just by being patient.
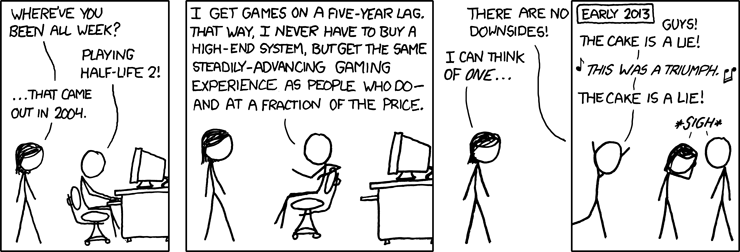
My hat’s off to anyone who can wait five years to buy hardware or software. Source: XKCD.com
The Waiter doesn’t always seek out the newest gear. Often he sees the new release and, unless it has some “must-have” feature, he happily picks up “last year’s model” at a reduced price. I’m reminded of a conversation I overheard at the Apple Store the other day, when a young woman was deciding between the $269 Apple Watch Series 1; or one of the other varieties, starting with the Series 2 at $369.
The Apple clerk pointed out that the most prominent additions for the Series 2 are the built-in GPS, and that it’s now water resistant to 50 meters (as opposed to the Series 1, which is simply “Splash resistant”). The young lady thought it over, and said, “I don’t need the GPS, and I’m not going swimming with it.” So the salesman suggested she save the $100 and go with the Series 1. For those who don’t remember, the Series 1 debuted in 2015 for a starting price of $349. So not only did not needing to have the “latest and greatest” save her $100, but she saved $80 just by waiting a couple years!
Apple products almost universally reward The Waiter, despite the “ooh” factor of having the brand-newest iPhone, iPad, etc. In fact, Apple broke typical protocol and teased for their patient Waiter audience that a new Mac Pro desktop is on the horizon for possibly as early as 2018. They never do that. If you’re curious about your own next Apple purchase, you might want to pop over to MacRumors Buyer’s Guide. But as we’re still several weeks away from WWDC, don’t be surprised if that site tells you to wait on everything.
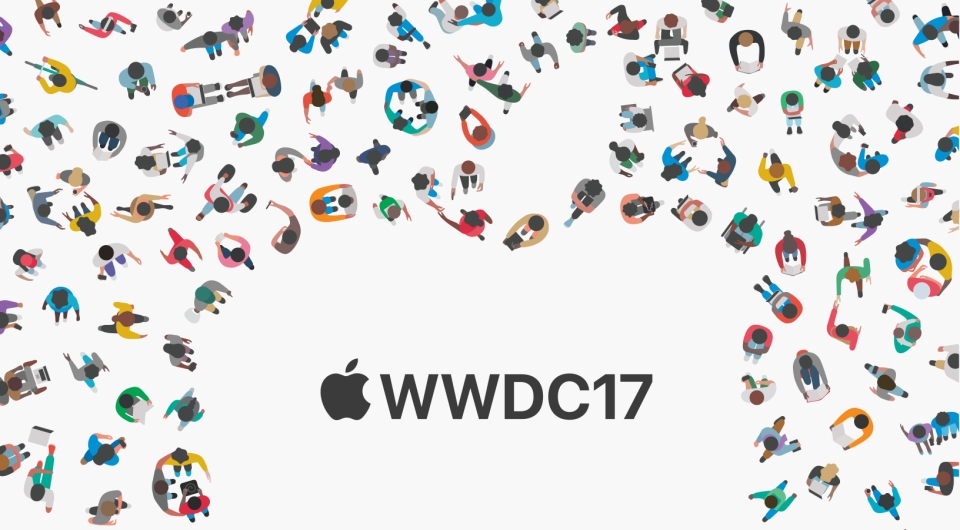
WWDC, likely Apple’s next opportunity to announce new products this year, starts June 5, 2017. Source: Apple.com, click image to learn more about WWDC.
There’s only one scenario in recent tech history where waiting was not only not rewarded, but outright punished. This past week, Nintendo announced that they have discontinued production of their surprise Holiday 2016 hit, the NES Classic. Those who didn’t wait in line or jump through the typical “Early Adopter” hoops for it aren’t going to get to be Bandwagoners for this one. At this point, one can only hope that Nintendo will release a “Version 2.0” follow-up edition (perhaps including Super Nintendo games, or even the ability to download and install games legally?). With the focus shifting to Nintendo’s even bigger hit, the Switch, it’s more likely that Nintendo aren’t thinking about any further “Classic” offerings for a while. But hey, maybe they’ll surprise us. We’ll just have to… wait.
Finally, there is a fifth category I’d like to bring up:
5. The Archaeologist
There’s waiting, and then there’s WAITING. This category is mostly populated with hobbyists who have their “daily driver” computer or whatnot; but they seek out “vintage” (or to put it less kindly, “obsolete”) devices with the aim to restore them to original release condition… even if that original release was in the 90’s, 80’s, or even earlier. Sometimes, they see what they can do to augment the original hardware with more modern features, like adding a Solid State Drive (SSD) to devices never built with such a drive in mind, like an iPod from 2002. It’s nowhere near practical, but it can be entertaining to watch them succeed—and just as entertaining, if not more so, when they fail.
For your viewing pleasure, here are David “The 8-Bit Guy” Murray…
…and Ian “Druaga1” Anderson. You may not want to try these at home.
What category to do you fall into? Do you have to have the latest gadget before everyone else? Do you know to “never buy a console at launch?” Have you never paid launch-day prices? Or do you not care about such things, and you buy what’s available when you need it (and not a second earlier)? Each position has its merits. And sadly, each has its pitfalls. I think the best course of action is to “pick your battles.” That is to say, some devices merit rushing out and grabbing them on day one (I, for one, have no regrets standing in line outside Best Buy for my Nintendo Switch). On the other hand, most of my other tech purchases have put me firmly in the “Bandwagoner” or even “Waiter” categories. And I’m fine with that.
I mean, until they announce what’s coming out next. ◼︎